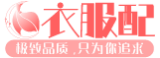1. 日式夏日穿搭
一、日系穿搭的特点
在穿搭方面日系风简直把休闲做到了极致,要说亚洲潮流文化发祥地,原宿绝对是一大圣地这里除了有常见的时尚大牌,还有亲民的牌子,日系穿搭的主要特点是宽松简约干净,想要穿出日系风,要以单品为主进行多元化搭配,来顶慵懒十足的渔夫帽,再来一双极具休闲感的帆布鞋,清新文艺中带休闲感。
1.休闲风
日系风格不是你想象中的矮胖,日系风主要的特点就是小清新,用毫无设计感的单品组合出令人眼前一亮的穿搭,即使是个子不高或者微胖的女性,也能很好大的驾驭这种风格,宽松的牛仔裤也是主要的单品,肥大的裤脚上身无拘束感,上身之后整体显得更加有立体感,随意搭配一双帆布鞋,就能给人一种“CB”的随性感。
2.通勤风
日系穿搭最常见的还有叠穿组合,能做到增加小心机,打造完美的比例,除了常见的工装裤,阔腿裤出现的频率也很高,收口的款式更接近于工装,体现英朗气质,敞口更显日系女性青涩感,在平平无奇的套装中搭配一件长款破洞T恤,就能打破沉闷,并且还可以增加比例,巧妙的避免了五五开的尴尬。
3.甜美风
日剧里面很多的明星都是选择这种甜美风,虽然是明星款式,但是对于日常来讲也适用,这种风格主要体现在果冻般的色彩组合,可爱的百褶裙,各种制服类型,还有比不可少的蝴蝶结搭配,饰品是亮晶晶的水钻,这个风格比较的甜腻,很适合微胖的女性穿着,还可以起到减龄的效果。
4.冷淡风
日系风格中冷淡风也是非常受欢迎的,它最大的特点就是简约舒适,即使是平平无奇的款式,也能穿出质感和高级的味道,尤其对于游走于职场的女性来说,这样兼具舒适度与亲和感的着装方案,具有很强的借鉴意义,不仅在职场上适合,相亲局也适合。
二、日系单品
一套好看的穿着,每一个单品都有贡献的,除了色彩上的搭配,款式和版型也是主要,而不同的风格对应不同的风格,比如简约的白衬衫就是打造冷淡风的主角,柔和统一的颜色给人视觉上的平静感,带有莫名的信任感,而宽松的卫衣则给人随意慵懒的家居感,多一些亲和度少一些严肃的气息。
1.打底衫
衣橱里的“常青树”打底衫也是日系穿搭比不可少的单品,款式选择最简单的即可,纯色或者是条纹就足够了,叠穿一件日式蜡染道袍开衫,尺码可以选择大一码的,廓形才有日系的味道,下身可以选择一条气质半身裙,上浅下深平衡整体视觉感,日系总是给人很随意的感觉,鞋子选择运动鞋或者帆布鞋也是完全可以的。
2.衬衫
日系穿搭比不可少的单品就是衬衫,衣橱里备这三种基础衬衫就可以搭配出各种风格,第一种是开领衬衫,可以选择带条纹的,非常的清新,略带一点港风的感觉,面料注意要选择柔软的,自带温柔高级感。第二种就是机能风衬衫,选择带大口袋的设计很是休闲,如果还有反光效果则更酷。第三种则是印花衬衫,不过在选择的时候要注意花色不能太大也不能太密集。
3.工装裤
工装裤是仅次于牛仔裤的百搭单品,耐穿耐用可以陪伴我们很长时间,作为工具裤的它,主要的特点就是有很多的口袋和细节,包括材质的要求也很严格,穿上后就会形成休闲的皱褶,搭配的时候要注意繁简结合,以及鞋子和裤子的协调性,工装裤搭配球鞋或者是马丁靴都非常的潮酷。
4.配饰
不论什么风格的穿搭,饰品都是必需品,可以起到点睛的效果,比如最近流行的古着小饰品就很有味道,选择手工气息比较浓烈的,可以增加文艺气息,清新的小手链,适合夏季的适合搭配,选择马卡龙色可以增加小清新的清透感,帆布包也是文艺青年比不可少的单品,可以增加慵懒,随意感。
三、穿搭技巧
日系风的穿着是不挑身形身高和颜值的,只要掌握好穿搭技巧,简单的T恤也能穿出潮流感,要懂得利用已有的单品,通过穿搭来提升整体的质感,比如比较薄的的衣服就不适合打造休闲风,微微收腰更显精神,简单又时髦。
1.学会简约高级的配色
日系风以简单为主,所以选择亮度低的,比如中性色以及灰色偏高的颜色,都是日系穿搭中最常见的配色,也是打造高级感的必备条件,色彩高的颜色,因为要控制成本,所以颜色上会出现上色不均颜色不正的问题,色差非常的严重,而中性色耐看,不过时,但是全身的颜色要分主次。
2.选择有质感的面料
在选择衣服的时候,在同等的价位上,选择面料偏好的而非设计,好的面料会让那些简单的设计也看起来十分有质感,比如最基础的白T有密度的面料会比那些稀疏透光的面料,看起来更让人舒服而且有质感,质量好的轻薄纱,会比那些硬得可以当三角架的纱更能凸显女生的柔美。
3.保证衣服的垂坠感
想要穿出日系风除了休闲,还要选择宽松有垂坠感的,宽松并不是全身松垮,而是要讲究律动感,也就是节奏,节奏营造靠廓形对比,上半身和下半身要有大小肥瘦的对比,选择基本款式避免色彩复杂的设计,有垂坠感的面料使用肯定不会小气,这样品质和性价比都拥有了,凸显出高级的穿着感。
4.衣服要干净整洁
初次见面的时候,人的目光所及就是外表,这就是第一印象,第一印象会影响以后两个人的相处,即使穿着不是很高昂的衣服也没关系,只要它平整干净即可,平整的衣服更能体现出一个人的精致,而且穿出去之后更显自信,得体的穿着更能体现出女性的魅力。
5.利用配饰进行点缀
如果想要更加高级的质感,需要通过搭配不同的配饰,尤其是日系风格,更是不能缺配饰,配饰种类繁多并且价格便宜,可以悄悄地自然地提升精致度,比如单穿裙子平平无奇,但是搭配上耳饰,就会气质立显,穿一身素净的衣服会略显寡淡,但是搭配胸针或者丝巾还有手表,发饰,袜子等让整体穿搭看起来更有亮点。
日系包含的范围很广,比如盐系,山系等,掌握了穿搭技巧之后就能穿出个人腔调,掩盖不足,日系主要突出的就是简单,断舍离般的感觉,是对于自身情绪的一种表达方式,随意舒适,温暖,柔和,文艺,这就是自我的“强调”,带入感也很强,你眼中的日系风是什么样的?
2. 日式夏季穿搭
用料 小番茄 40颗梅子粉 1大勺蜂蜜 3大勺冷开水 没过小番茄的量步骤 1小番茄洗净后,先用刀在番茄表面上轻划一个小十字。
步骤 2煮水,水滚后放入小番茄飞水约30秒或至表皮上的小十字切口的皮稍微卷起。
步骤 3用杓子捞起后,浸入冷开水中降温。
步骤 4将小番茄的皮从十字切口处剥除。
步骤 5将酸梅(粉),蜂蜜,和冷开水搅拌均匀後,把剥皮小蕃茄和梅子水放入预先准备好的密封盒或乾净的玻璃罐中。
(若是梅子水不够腌过小番茄,可以另外添加少许冷开水)
步骤 6置于冰箱一天,腌渍入味即可用乾净的筷子夹出食用。小贴士小番茄要选稍硬一点的,酸梅与蜂蜜的量可以依自己喜好略微增减
3. 2021日式穿搭
关门了。因为元气海洋公司已经面临着财务问题,很多店铺不得不关闭,而且也有很多没有续租的店铺,这可能也是原因之一。另外,受到新冠肺炎疫情的影响,很多娱乐场所和餐饮店都被要求停业,元气海洋也不例外。而且,元气海洋公司也已经在其官方网站上公告关闭消息。据此可以判断元气海洋已经关门了。尽管元气海洋已经关门了,但是并不影响人们到其他地方去寻找娱乐和消遣的场所。此外,随着疫情的逐渐控制,大家也可以逐渐回归正常生活,不断寻找新的去处,去追求更多的快乐和乐趣。
4. 日式夏装
蝙蝠袖,搜蝙蝠袖就可以啦,这是短的蝙蝠袖,特点:看上去袖子很短,胸围很大,我店里就有一款类似的搜索:新款夏装简约日式纯色百搭雪纺衬衫宽松版型短袖上衣白淑女v领就是我店里的那件,你可以看下是不是
5. 日式穿搭ins
室内设计是从建筑设计中的装饰部分演变出来的,它是根据建筑物的使用性质、所处环境和相应标准,创造出合理、舒适、美观、满足人们物质生活和精神生活需要的室内环境。
学习基础知识
刚接触室内装饰设计,需要先学习一些室内设计的基础知识,比如美术基础知识、CAD、3D建模知识,这些都是需要学习的。
美术基础知识
室内设计需要用到的美术基础知识,包括透视、线条画法、构图、明暗、色彩等,我们简单介绍一下。因为是简介,受限于篇幅限制,提前给大家推荐一些学习资料:
10分钟快速掌握透视的基础知识:https://www.bilibili.com/video/BV1Ep4y1W7hA/?spm_id_from=333.337.search-card.all.click
线条画法:https://www.bilibili.com/video/BV1aK4y1o74Z/?spm_id_from=333.337.search-card.all.click
明暗:https://www.bilibili.com/video/BV1du411C7Ap/?spm_id_from=333.337.search-card.all.click
构图:https://www.bilibili.com/video/BV12s411J7PD/?spm_id_from=333.337.search-card.all.click
色彩:https://www.bilibili.com/video/BV1Y3411M7e5/?spm_id_from=333.337.search-card.all.click
除了上面的这些资料,大家也可以自己在网上寻找资料,如我要自学网、b站等免费较多,勤学网较专业部分需要付费可供有进一步深入学习的读者。
透视
透视的基本原理:
视觉上产生近大远小、近宽远窄、近长远短、近实远虚的现象,就是形体透视。
透视包括一点透视、两点透视、三点透视。
关于透视的具体解说,大家也可以看下视频课程。
素描透视的认识:https://www.bilibili.com/video/BV1DQ4y1C7rG/?spm_id_from=333.337.search-card.all.click
平行(一点)透视
物体与画面平行,底面与地面平行,视线上有一个中心消失点的透视现象,为平行透视,只有一个消失点,又被称为一点透视。
成角(两点)透视
物体一面与地面平行,其他面与画面形成角度,叫成角透视,分别消失于两个余点,又可叫两点透视。
斜角透(三点)视
此现象的前提是物体么有任何一条边缘或面与画面平行,物体与视线形成角度,会形成延伸现象,并消失与3个点。又叫三点透视,为高度空间的透视现象。当物体低于眼睛,即俯视物体,消失点在水平线之下。反之,仰视物体时,物体高于眼睛,消失点在水平线之上。
灭点:指的是立体图形各点延伸线向消失延伸的相交点。
线条基本画法
任何画都是由无数条线组合而成的,画线条时要干脆利落不要过于生硬。
直线:直线是最常用的一种线,它分为快线和慢线两种。慢线比较好掌握,而快线就需要一定时间来练习了。快线表现出来的画面更具有视觉冲击力,画面效果更富有生命力和灵动性。
竖线:竖线是较难画的一种线,在建筑、景观、规划中最为常用。画竖线力度要均匀分配到整个手臂,重点加大手与纸之间的摩擦。
曲线:曲线要根据画面情况而定,如果很细的图,为了避免画歪、画斜而影响画面整体效果。我们可以用慢线的形式来画。
折线:折线是线条中最难画的一种,有以下3种情况。
马克笔技法
平移:下笔时要把笔头完全压在纸面上,快速、果断的画出。
线:要用宽笔头的笔尖来画,每层颜色过度用的线不要太多。
点:一般用在画植物、草地等地方,活泼画面气氛,在画点的时候要注意要将笔头完全贴于纸面。
扫笔:在运笔时快速抬起笔,用笔触留下一条“尾巴”,多适用于浅色。
蹭笔:用马克笔快速来回蹭出一个面,使画面质感过度更加柔和、干净。
会出现的问题
运笔太慢:
纸没有完全压在笔上:
画的时候犹豫:
点的时候太过僵硬:
构图基本规律
构图就是搭建画面的骨架关系,是将众多的视觉元素进行有机的安排、组合。以达到视觉上的审美要求。
构图是手绘画面中十分重要的的基础环节,在深入刻画之前,应该选择合适的视角,恰当、协调的安排布置各个对象在画画中的面积、位置、比例等关系以及体块之间的各种关系。理想的构图需要做到平衡中求变化、变化中求统一。
明暗
有光就有明暗。
通常光照射物体,会产生受光面、背光面、反光面,我们把看到这整体场景关系称作明暗。
在绘画时要注意整幅画的明暗关系,打好明暗交界线之后,用较浅的色调画大体的明暗,要借助大体的明暗呈现来调整轮廓和形体的关系。
光线直线前进
放射线状的太阳光源和照亮一点的手电光源都是笔直地前进的。
任何物体离光源越远,光的影响越弱,颜色越暗色,这种性质无论在空气中、水中、玻璃中等地方都不会改变。
光会反射
①反射光
每个物体的光反射率不同,物体的质感表现也会发生变化,反射率越低颜色越发黑,反射率越高颜色越高光。
②反射光
因为光线会反射,所以物体的橙色会在地板上变成淡蓝色。
举例
球形的画法:
1、通过正方形来切出圆的基本型,表现出明暗交界线和投影形状。
2、铺出暗部、投影和亮部背景,注意画明暗交界线时是用短直线相衔接来表现这一弧形的。
3、用浅色调将暗部统一为一体,然后从明暗交界线逐步加强,使之在统一中寻找变化。
4、在调整过程中要针对影响整体效果的地方进行修改,使画面节奏关系和谐统一。
色彩运用
色彩基本概念:
1、色相:表示色的特质,例如红、橙、黄、绿、青、蓝、紫等,表示色彩相貌的差异。
2、明度:表示色彩的强度,即亮度和深浅程度,白色物体反射率最高,所以明度就最高,黑色物体则反之。
3、纯度:即是色的饱和度。在色彩不断混入白色,那么该色相的明度就会越来越高,而纯度越来越低;如果色彩不断混入黑色,它的纯度和明度都会同时下降。
冷色
青、蓝、紫色以及由它们构成的色调,具有寒冷、理智、平静等感觉,我们称为冷色。
暖色
桔、黄、红色以及由它们构成的色调,会产生温暖、热情、激动、危险等感觉,我们称为暖色。
充分利用这些特性可以在一定程度上改变空间尺度、比例、分隔、渗透空间,改善空间效果。
而这些色彩的作用可以总结为:膨胀色和收缩色,前进色和后退色,上升色与下坠色。
暖色具有膨胀感,冷色具有收缩感:
小户型房屋设计的时候,家具选择收缩色,可以让家具显得更加小巧;而增加房间里膨胀色的比例则会让房间感觉更大,比如将白色、米色、原木色或者淡黄色一类柔和的浅色运用在墙面、地面及大件家具上。
暖色具有前进感,冷色具有后退感。
空间过高、走廊过长时,可用前进色,减弱空旷感;小户型选择高光度地板配合后退色墙面,可以改善空间狭小感受。
浅色有上升感,深色有下坠感。
利用色彩的上升感和下坠感,把颜色重心放在地面,通过空间上的反差,可以让整体更加简约清新。面积小,层高低的户型运用这种装修风格,会让空间显得更大更敞亮。
我们一般把室内的色彩分为以下几类:
背景色:面积最大的部分的颜色,即墙面、地面、顶面的颜色;
主色:空间内的主体的颜色,比如大件家具,客厅的沙发、餐厅的餐桌、卧室的床品颜色;
配色:一般是面积比主体小一点的物件的颜色,比如单人沙发、茶几、边几、餐椅、床头柜等色彩;
点缀色:体积最小,一般是靠枕、花瓶、绿植、摆设等颜色。
搭配时可以采用主色彩占60%,次要色彩占30%,辅助色彩占10%这样一个搭配比例。
同一空间配色不得超过三种,其中白色、黑色不算色彩比例。也就是说,如果墙面是白色,那么大件家具如沙发、窗帘的色彩比例可以是60%。
进行色彩搭配时,我们需要用到色环,可以从邻近色、互补色、同类色、对比色来选出次要色彩和辅助色彩。
1、单色调搭配
以一个色相作为整个室内色彩的主调,可以取得宁静、安祥的效果,在进行单色调搭配时,要注意通过明度和亮度的变化,加强对比,也可适当加入黑白无彩色作为必要的调剂,让空间更加和谐。
2、相似色调搭配
相似色调搭配是通过同类色和邻近色,在色环上选出二三种互相接近的颜色,如黄,橙、橙红,蓝,蓝紫、紫等,呈现比较柔和的质感,并调动明度纯度的比例对比,来达到高级质感配色。
3、互补色调搭配
互补色调也可以叫作对比色调,通过色环上的两个互补色,如青与橙、红与绿、黄与紫,进行配色。在搭配时要避免1:1等比配色,并通过降低明度和亮度柔和色彩过强的对比效果,使其变“灰”而获得平静高级的效果。
4、无彩色调搭配
全屋使用由黑、灰、白色组成的无彩系搭配,是一种非常高级的色彩搭配形式,非常平静素雅。在室内设计中,粉白色、米色、灰白色以及每种高明度色相,也可以认为是无彩色。
CAD基础知识
学习CAD要先学习工具,只有把工具学会了,在做室内设计的时候才可以灵活画出图纸。
下面我先简单介绍下工具使用的方法,如果想要更详细的课程可以看下视频课程。
CAD教程之基本工具的使用:https://www.bilibili.com/video/av843683899/
工具的使用
AutoCAD软件具有操作简单、功能强大等特点,它已被广泛应用于设计领域,学习AutoCAD也是学习室内设计最基础的步骤。
初学CAD需要了解操作界面的布局,只有了解软件的界面布局,才能方便地与他人交流,才可以领会各种教程和技巧,在操作时迅速地找到目标功能。
不同版本的CAD界面基本类似,在低版本的AUTOCAD 2007中,使用的是传统的菜单、工具栏界面,如下图所示。
后期版本,CAD中改成了跟OFFICE软件新版一样的RIBBON功能面板界面,如下图所示。
其实两种界面并没有太大的差别,命令面板只是用图标按钮替换了旧版的菜单项。
访问工具栏
工具栏放置了一些最基础、也是频率比较高的功能,如打开、保存、打印等,方便用户随时快速调用这些功能,可以根据需要自定义快速访问工具栏,将自己最常用的功能添加到工具栏中。点后面的下拉箭头,可以显示一个菜单,可以在顶部勾选要显示在快速访问工具栏中的命令,也可以点“更多命令....”添加其他命令,如下图所示。
功能区选项卡
放置各种工具图标,用于调用CAD的绘图、编辑、管理等各种功能,根据功能使用频率和作用分类组成了默认、插入、注释、管理等一系列选型卡,每个选项卡由一系列功能面板组成。单击标签可以切换到不同的选项卡,对于初学者来说,“默认”选项卡下的功能基本就够用了。
功能面板
选项卡由一系列功能面板组合而成,例如默认选项卡会包括绘图、修改、图层、注释、块、特性等一系列命令面板组成,每个面板则由功能图标组成,图标有大有小,一些重要或常用功能被设置成大图标,其他图标设置成小图标。
文件标签栏
显示文件的名称,当打开多个图纸文件时,可以通过单击文件标签栏的名字切换图纸,也可以通过在标签上右键,保存、关闭图纸。浩辰CAD2008版就有这个功能了,AutoCAD 2014上版本才有这个功能。
图形窗口
创建、显示和编辑图形的区域,说简单点就是我们画图的地方。CAD的图形窗口提供了一个虚拟的三维空间,理论上无限大,也可以无限小,我们可以在这个空间绘制平面图形或创建三维模型。
命令历史
命令行窗口的一部分,用于显示命令执行的历史,初学者可以通过拖动上边界增加显示的行数,注意观察命令的提示和执行过程,有助于我们更快地掌握CAD命令,如下图所示。
命令行
跟WORD、PS等常用软件不同,CAD软件可以通过输入命令名或简化命令(命令别名)来执行所有命令,命令还有参数和提示来引导我们完成后面的操作。刚开始我们可能不记得命令,会在功能区中点图标来执行命令,此时也要注意看命令行的提示,它可以引导我们完成命令,并且可以更清楚了解命令的参数和变化。
在CAD高版本还增加了“自动完成”的功能,当我们输入字母的时候会显示相关的命令,如果我们不记得完整命令名的时候通过输入一两个字母就可以找到我们需要的命令,如下图所示。
命令历史和命令行是一个整体,叫命令行窗口,通常固定到底部,也可以拖动成浮动状态或放到顶部,也可以关闭,用CTRL+9可以打开和关闭命令行。
模型布局标签
CAD分模型空间和布局空间,通常模型空间用来画图,布局空间用来排图打印。布局涉及的概念比较多,初学者可以暂时不用管,后面还会详细介绍。
状态栏
状态栏可以显示当前光标的坐标,然后还有一些常用的绘图辅助工具,例如捕捉、极轴、栅格等,通过状态栏可以快速开关这些工具,此外,还有一些功能性按钮。
低版本状态栏按钮比较少,可以切换成文字显示,高版本状态栏图标太多,很多功能我们平时可能用不上,可以自己关掉一些,如下图所示。
特性面板(属性框)
CAD还有一些重要的界面控件,例如特性面板、图层特性等等,有些我们后面会专门介绍,这里首先要说一下特性面板。用特性面板可以查看和编辑图形的一些参数和特性,对于大家链接图形很有帮助。特性面板可以根据需要打开关闭,快捷键是CTRL+1,有时双击一些图形也会打开特性面板,如下图所示。
我们可以看到一个圆除了几何图形的参数,如圆心坐标、半径、周长、面积扥高以外,上面还有一些常规特性,如颜色、图层、线型、线宽等常规特性,这些特性都是CAD赋予图形的一些特性,这些特性可以方便我们更好地管理和打印图形,这些常规特性的作用是学习CAD必须要掌握的。
CAD常用功能
常用CTRL,ALT快捷键
ALT+TK 如快速选择
ALT+NL 线性标注 ALT+VV4 快速创建四个视口
ALT+MUP提取轮廓
Ctrl+B: 栅格捕捉模式控制(F9)
Ctrl+C: 将选择的对象复制到剪切板上
Ctrl+F: 控制是否实现对象自动捕捉(F3)
Ctrl+G: 栅格显示模式控制(F7)
Ctrl+J: 重复执行上一步命令
Ctrl+K: 超级链接
Ctrl+N: 新建图形文件
Ctrl+M: 打开选项对话框
Ctrl+O:打开图象文件
Ctrl+P:打开打印对话框
Ctrl+S:保存文件
Ctrl+U:极轴模式控制(F10)
Ctrl+v:粘贴剪贴板上的内容
Ctrl+W:对象追 踪式控制(F11)
Ctrl+X:剪切所选择的内容
Ctrl+Y:重做
Ctrl+Z:取消前一步的操作
Ctrl+1:打开特性对话框
Ctrl+2:打开图象资源管理器
Ctrl+3:打开工具选项板
Ctrl+6:打开图象数据原子
Ctrl+8或QC:快速计算器
尺寸标注
DRA:半径标注
DDI:直径标注
DAL:对齐标注
DAN:角度标注
END:捕捉到端点
MID:捕捉到中点
INT:捕捉到交点
CEN:捕捉到圆心
QUA:捕捉到象限点
TAN:捕捉到切点
PER:捕捉到垂足
NOD:捕捉到节点
NEA:捕捉到最近点
AA:测量区域和周长(area)
ID:指定坐标
LI:指定集体(个体)的坐标
AL:对齐(align)
AR: 阵列(array)
AP:加载*lsp程系
AV:打开视图对话框(dsviewer)
SE:打开对象自动捕捉对话框
ST:打开字体设置对话框(style)
SO:绘制二围面( 2d solid)
SP:拼音的校核(spell)
SC:缩放比例 (scale)
SN:栅格捕捉模式设置(snap)
DT:文本的设置(dtext)
DI:测量两点间的距离
OI:插入外部对象
LE:引线标注
ST:单行文本输入
La:图层管理器
绘图命令
A:绘圆弧
B:定义块
C:画圆
D:尺寸资源管理器
E:删除
F:倒圆角
G:对象组合
H:填充
I:插入
J:对接
S:拉伸
T:多行文本输入
W:定义块并保存到硬盘中
L:直线
M:移动
X:炸开
V:设置当前坐标
U:恢复上一次操作
O:偏移
P:移动
Z:缩放
提高效率技巧
1、作图步骤:设置图幅→设置单位及精度→建立若干图层→设置对象样式→开始绘图。
2、绘图始终使用1:1比例。为改变图样的大小,可以在打印时于图纸空间内设置不同的打印比例。
3、为不同类型的图元对象设置不同的图层、颜色及线宽,而图元对的颜色、线型及线宽都应由图层控制(LAYER)。
4、需精确绘图时,可使用栅格捕捉功能,并将栅格捕捉间距设为适当的数值。
5、不要将图框和图形绘在同一幅图中,应在布局(LAYOUT)中将图框按块插入,然后打印出图。
6、对于有名对象,如视图、图层、图块、线型、文字样式、打印样式等,命名时不仅要简明,而且要遵循一定的规律,以便于查找和使用。
7、将一些常用设置,如图层、标注样式、文字样式、栅格捕捉等内容设置在一图形模板文件中(即另存为*.DWF),以后绘制新图时,可以创建新图形向导中单击“使用模板”来打开它,并开始绘图。
下面是一些实战练习的图纸案例,大家可以看看。
3ds max基础知识
3dmax是一款专业的三维建模工具,它功能繁多,所有操作都可以在界面中找到。
打开3dmax后,我们可以看到它的界面主要包括【菜单栏】、【主工具栏】、【功能区】、【视口】、【状态栏控件】、【动画控件】、【命令面板】、【时间尺】、【视口导航】、【场景资源管理器】10大部分,如图所示。
各部分介绍如下
①菜单栏:很多功能都在菜单栏中,可以执行相应的操作。
②主工具栏:提供3dmax中许多最常用的命令。
③功能区:包含一组工具,可用于建模、绘制到场景中以及添加人物。
④视口:可从多个角度显示场景,并预览照明、阴影、景深和其他效果。
⑤状态栏控件:显示场景和活动命令的提示和状态信息。
⑥动画控件:可以创建动画,并在视口内播放动画。
⑦命令面板:可以访问提供创建和修改几何体、添加灯光、控制动画等功能的工具。
⑧时间尺:可拖动时间尺,查看动画效果。
⑨视口导航:使用这些按钮可以在活动视口中导航场景。
⑩场景资源管理器:可以在该管理器中对不同的对象进行管理。
菜单栏
菜单栏位于窗口的最上方,每个菜单的标题表明该菜单上命令的用途。菜单栏中主要包含14个菜单项,分别为【文件】、【编辑】、【工具】、【组】、【视图】、【创建】、【修改器】、【动画】、【图形编辑器】、【渲染】、【Civil View】、【自定义】、【脚本】、【帮助】,如图所示。
1、【文件】菜单
在【文件】菜单中,会出现很多操作文件的命令,包括【新建】、【重置】、【打开】、【保存】、【另存为】、【导入】、【导出】等命令。
2、【编辑】菜单
在【编辑】菜单中可以对文件进行编辑操作,如【撤销】、【重做】、【暂存】、【取回】、【删除】、【克隆】、【移动】、【旋转】、【缩放】等命令。
3、【工具】菜单
在【工具】菜单可以对对象进行常用操作,如【镜像】、【阵列】、【对齐】等,更方便的方式是在主工具栏中创建。
4、【组】菜单
【组】菜单中的命令可将多个物体组在一起,还可以解组、打开组等操作。
5、【视图】菜单
【视图】菜单中的命令用来控制视图的显示方式以及视图的相关参数设置。
6、【创建】菜单
在【创建】菜单中可以创建模型、灯光、粒子等对象,更方便的方式是在【创建面板】中创建。
7、【修改器】菜单
在【修改器】菜单中可为对象添加修改器,更方便的方式是在【修改面板】中添加修改器。
8、【动画】菜单
【动画】菜单主要用来制作动画,包括正向动力学、反向动力学、骨骼的创建和修改等命令。
9、【图形编辑器】菜单
【图形编辑器】菜单是3dmax中以图形可视化功能的集合,包括【轨迹视图-曲线编辑器】、【轨迹视图-摄影表】、【新建图解视图】等。
10、【渲染】菜单
在【渲染】菜单中可以使用与渲染相关的功能,如【渲染】【渲染设置】【环境】等。
11、【Civil View】菜单
【Civil View】菜单是一款供土木工程师和交通运输基础设施规划人员使用的可视化工具。
12、【自定义】菜单
【自定义】菜单用来更改用户界面或系统设置。
13、【脚本】菜单
在【脚本】菜单中可以进行语言设计,包括新建脚本、打开脚本、运行脚本等命令。
14、【帮助】菜单
在【帮助】菜单中可以学习3dmax的帮助文件、了解新版本功能、搜索3dmax命令等。
主工具栏
主工具栏中包括了很多3dmax中用于执行常见任务的工具和对话框,主工具栏位于主窗口的菜单栏下面,这些工具按钮按照具体功能,大致可以划分为11大类。
1、撤销和重做工具
在3dmax中操作失误时,可以单击撤消向前返回上一步操作(快捷键为Ctrl+Z),也可单击重做向后返回一步。
2、链接绑定类工具
链接绑定类工具包括3个,分别为【选择并链接】工具、【断开当前选择链接】工具、【绑定到空间扭曲】工具。
【选择并链接】工具用于链接对象和对象之间的父子关系,链接后的子模型会跟随父模型进行移动。
【断开当前选择链接】工具与【选择并链接】工具的作用恰好相反,可断开链接好的父子关系。
【绑定到空间扭曲】工具可以将粒子与空间扭曲之间进行绑定。
3、对象选择类工具
对象选择类工具可以使用更合适的选择方式选择对象。对象选择类工具包括5个,分别为【过滤器】、【选择对象】工具、【按名称选择】按钮、【选择区域】工具、【窗口/交叉】工具。
使用【过滤器】可以只允许选择一类对象(例如灯光对象),不容易操作出错。
【选择对象】工具主要用于选择一个或多个对象,按住Ctrl键可以进行加选,按住Alt键可以进行减选。
单击【按名称选择】按钮会弹出【从场景选择】对话框,在该对话框中可以按名称选择所需要的对象。
选择区域工具包含5种模式,分别是【矩形选择区域】工具、【圆形选择区域】工具、【围栏选择区域】工具、【套索选择区域】工具和【绘制选择区域】工具。可以使用不同的选择区域形状进行选择对象。
【窗口/交叉】工具用于设置在框选对象时,是以哪种方式选择。其中当【窗口/交叉】工具处于突出状态(即未激活状态)时,只要选择的区域碰到对象,即可被选择。当【窗口/交叉】工具处于凹陷状态(即激活状态)时,选择的区域必须完全覆盖对象,才可被选择。
4、对象操作类工具
对象操作类工具可以对对象进行基本操作,如移动、选择、缩放等,是一些非常常用的工具。
使用【选择并旋转】工具可以沿X、Y、Z三个轴向的任意轴向旋转。
【选择并缩放】工具包含3种,分别是【选择并均匀缩放】工具、【选择并非均匀缩放】工具和【选择并挤压】工具。
使用【选择并放置】工具可将一个对象准确地放到另一个对象的表面,例如把凳子放在地上。
【参考坐标系】可以用来指定变换操作(如移动、旋转、缩放等)所使用的坐标系统,包括视图、屏幕、世界、父对象、局部、万向、栅格、工作区、局部对齐和拾取10种坐标系。
【轴点中心】工具包含【使用轴点中心】工具、【使用选择中心】工具和【使用变换坐标中心】工具3种,使用这些工具可以设置模型的轴点中心位置。
使用【选择并操纵】工具可以在视图中通过使用拖曳【操纵器】来编辑修改器、控制器和某些对象的参数。
使用【键盘快捷键覆盖切换】工具可以在只使用“主用户界面”快捷键和同时使用主快捷键和组(如编辑/可编辑网格、轨迹视图、NURBS等)快捷键之间进行切换。
5、精准类工具
精准类工具可以使模型在创建时更准确,包括捕捉开关、角度捕捉切换、百分比捕捉切换、微调器捕捉切换。
【捕捉开关】工具包括【2D捕捉】工具、【2.5D捕捉】工具和【3D捕捉】工具3种。
【角度捕捉切换】工具可以用来指定捕捉的角度(快捷键为A键)。激活该工具后,角度捕捉将影响所有的旋转变换,在默认状态下以5°为增量进行旋转。
【百分比捕捉切换】工具可以将对象缩放捕捉到自定的百分比(快捷键为Shift+Ctrl+P),在缩放状态下,默认每次的缩放百分比为10%。
【微调器捕捉切换】工具可以用来设置微调器单次单击的增加值或减少值。
6、选择集类工具
选择集类工具包括【管理选择集】工具和【创建选择集】工具。
【管理选择集】工具可以为单个或多个对象进行命名。选中一个对象后,单击【管理选择集】按钮可以打开【命名选择集】对话框,在该对话框中就可以为选择的对象进行命名。
【管理选择集】工具,并单击【创建新集】工具后即可创建新集,此时可以单击该工具选择集,如图所示。
7、镜像对齐类工具
镜像对齐类工具包括【镜像】工具和【对齐】工具,这两个工具是比较常用的,可以准确的复制和对齐模型。
使用【镜像】工具可以围绕一个轴心镜像出一个或多个副本对象。
对齐工具可以使两个对象按照一定的方式对齐位置。鼠标左键长按【对齐】工具,对齐工具包括6种类型,分别是【对齐】工具、【快速对齐】工具、【法线对齐】工具、【放置高光】工具、【对齐摄影机】工具和【对齐到视图】工具。
【快速对齐】方式可以立即将当前选择对象的位置与目标对象的位置进行对齐。
【法线对齐】基于每个对象的面或是以选择的法线方向来对齐两个对象。
【放置高光】方式可以将灯光或对象对齐到另一个对象,以便可以精确定位其高光或反射。
【对齐摄影机】方式可以将摄影机与选定的面法线进行对齐。
【对齐到视图】方式可以将对象或子对象的局部轴与当前视图进行对齐。
8、资源管理器类工具
资源管理器类工具包括【切换场景资源管理器】工具和【切换层资源管理器】工具,分别可以对场景资源和层资源进行管理操作。
【切换场景资源管理器】工具中可以查看、排序、过滤和选择对象,还提供了其他功能,用于重命名、删除、隐藏和冻结对象、创建和修改对象层次以及编辑对象属性。
【切换层资源管理器】工具可用来创建和删除层,也可用来查看和编辑场景中所有层的设置以及与其相关联的对象。
9、视图类工具
切换功能区、曲线编辑器、图解视图这3个工具可以调出3个不同的参数面板。
【切换功能区】可以切换是否显示【建模】工具,该建模工具是多边形建模方式的一种新型方式。单击主工具栏中的【切换功能区】按钮即可调出【建模】的工具栏,如图所示。
【曲线编辑器】按钮可以打开【轨迹视图-曲线编辑器】对话框。【曲线编辑器】是一种【轨迹视图】模式,可以用曲线来表示运动。
【图解视图】是基于节点的场景图,通过它可以访问对象的属性、材质、控制器、修改器、层次和不可见场景关系。
10、材质编辑器工具
【材质编辑器】工具可以完成对材质和贴图的设置。
11、渲染类工具
渲染类工具包括3种与渲染相关的工具,分别为渲染设置、渲染帧窗口和渲染产品。
【渲染设置】按钮(快捷键为F10)可以打开【渲染设置】对话框,所有的渲染设置参数基本上都在该对话框中完成。
【渲染帧窗口】按钮可以打开【渲染帧窗口】对话框,在该对话框中可执行选择渲染区域、切换图像通道和存储渲染图像等任务。
【渲染产品】工具、【渲染迭代】工具和ActiveShade工具3种类型。
功能区
单击主工具栏中的(切换功能区)按钮,即可调出和隐藏功能区。调出的功能区是用于多边形建模的,如图所示。
视口
3dmax界面中最大的区域就是视口,默认情况下视口包括4部分,分别是顶视图(快捷键为T)、前视图(快捷键为F)、左视图(快捷键为L)、透视图(快捷键为P),如图所示。
例如,单击前视图中右上导航器左侧的小图标,模型会转动到左侧,并且视图左上方变成了【正交】,若想再次切换回【前视图】,则只需要按快捷键F即可切换回来,如图所示。
单击视图左上方的四个按钮,能分别弹出四个对话框,可以允许我们是否显示栅格、切换其他视图、设置照明和阴影、设置模型显示模式等,如图所示。
状态栏控件
状态栏位于轨迹栏的下方,它提供了选定对象的数目、类型、变换值和栅格数目等信息,并且状态栏可以基于当前光标位置和当前程序活动来提供动态反馈信息,如图所示。
迷你侦听器:用于MAXScript语言的交互翻译器,它与DOS命令提示窗口类似。
状态栏:此处可显示选中了几个对象。
提示行:此处会提示我们将如何操作当前使用的工具。
孤立当前选择切换:单击该按钮将只选择该对象。
选择锁定切换:单击该按钮可以锁定该对象,此时其他对象将无法选择。
绝对模式变换输入:单击可切换绝对模式变换输入或偏移模式变换输入。
相对/绝对变换输入:可在此处的X、Y、Z后方输入数值。
自适应降级:启用该工具,在操作场景时会更流畅。
栅格:此处显示栅格数值。
时间标记:单击可以添加和编辑标记。
动画控件
动画控件位于状态栏的右侧,这些按钮主要用来控制动画的播放效果,包括关键点控制和时间控制等,如图所示。
命令面板
命令面板由6个用户界面面板组成,使用这些面板可以找到3dmax的大多数建模功能,以及一些动画功能、显示选择和其他工具,3dmax每次只有一个面板可见。6个面板分别为【创建】面板、【修改】面板、【层次】面板、【运动】面板、【显示】面板和【实用程序】面板,如图所示。
进入【创建】面板,其中包括7种对象,分别是【几何体】、【图形】、【灯光】、【摄影机】、【辅助对象】、【空间扭曲】和【系统】,如图所示。
几何体:用来创建几何体模型,如长方体、球体等。
图形:用来创建样条线和NURBS曲线,如线、圆、矩形等。
灯光:用来创建场景中的灯光,如目标灯光、泛光灯。
摄影机:用来创建场景中的摄影机。
辅助对象:用来创建有助于场景制作的辅助对象。
空间扭曲:用来创建空间扭曲对象,常搭配粒子使用。
系统:用来创建系统工具,如骨骼、环形阵列等。
【修改】面板用于修改对象的参数,还可以为对象添加修改器。
【层次】面板中可以访问调整对象间层次链接的工具,通过将一个对象与另一个对象相链接,可以创建对象之间的父子关系,包括【轴】、【IK】和【链接信息】3种工具。
【运动】面板中的参数用来调整选定对象的运动属性。
【显示】面板中的参数用来设置场景中的控制对象的显示方式。
【实用程序】面板中包括几个常用的实用程序,例如塌陷、测量等。
时间尺
【时间尺】包括【时间线滑块】和【轨迹栏】两大部分,如图所示。
时间线滑块:位于3dmax界面下方,拖动时可以设置当前帧位于哪个位置,还可以单击向左箭头图标与向右箭头图标向前或者向后移动一帧。
轨迹栏:位于【时间线滑块】下方,用于显示时间线的帧数和添加关键点的位置。
视口导航
视口导航控制按钮在状态栏的最右侧,主要用来控制视图的显示和导航,使用这些按钮可以缩放、平移和旋转活动的视图,如图所示。
缩放:使用该工具可以在透视图或正交视图中通过拖拽光标来调整对象的大小。
视野:使用该工具可以设置视野透视效果。
缩放所有视图:使用该工具可以同时调整所有视图的缩放效果。
平移视图:使用该工具可以将选定视图平移到任何位置。
最大化显示选定对象:使用该工具可以将选中的对象最大化显示在该视图中,快捷键为Z。
环绕子对象:使用该工具可以使当前视图产生环绕旋转的效果。
所有视图最大化显示选定对象:使用该工具可以将选中的对象最大化显示在所有视图中。
最大化视口切换:单击该按钮可以切换一个视图或四个视图。
3ds max快捷键
显示降级适配(开关) 【O】
适应透视图格点 【Shift】+【Ctrl】+【A】
排列 【Alt】+【A】
角度捕捉(开关) 【A】
动画模式 (开关) 【N】
改变到后视图 【K】
背景锁定(开关) 【Alt】+【Ctrl】+【B】
前一时间单位 【.】
改变到上(Top)视图 【T】
改变到底(Bottom)视图 【B】
改变到相机(Camera)视图 【C】
改变到前(Front)视图 【F】
改变到等大的用户(User)视图 【U】
改变到右(Right)视图 【R】
改变到透视(Perspective)图 【P】
循环改变选择方式 【Ctrl】+【F】
默认灯光(开关) 【Ctrl】+【L】
删除物体 【DEL】
当前视图暂时失效 【D】
是否显示几何体内框(开关) 【Ctrl】+【E】
显示第一个工具条 【Alt】+【1】
专家模式棿佑(开关) 【Ctrl】+【X】
暂存(Hold)场景 【Alt】+【Ctrl】+【H】
取回(Fetch)场景 【Alt】+【Ctrl】+【F】
冻结所选物体 【6】
跳到第一帧 【HOME】
显示/隐藏相机(Cameras) 【Shift】+【C】
显示/隐藏几何体(Geometry) 【Shift】+【O】
显示/隐藏网格(Grids) 【G】
显示/隐藏帮助(Helpers)物体 【Shift】+【H】
显示/隐藏光源(Lights) 【Shift】+【L】
显示/隐藏粒子系统(Particle Systems) 【Shift】+【P】
显示/隐藏空间扭曲(Space Warps)物体 【Shift】+【W】
锁定用户界面(开关) 【Alt】+【0】
匹配到相机(Camera)视图 【Ctrl】+【C】
材质(Material)编辑器【M】
最大化当前视图 (开关) 【W】
脚本编辑器 【F11】
新的场景 【Ctrl】+【N】
法线(Normal)对齐 【Alt】+【N】
向下轻推网格小键盘【-】
向上轻推网格小键盘【+】
NURBS表面显示方式【Alt】+【L】或【Ctrl】+【4】
NURBS调整方格2 【Ctrl】+【2】
NURBS调整方格3 【Ctrl】+【3】
偏移捕捉 【Alt】+【Ctrl】+【空格】
打开一个MAX文件 【Ctrl】+【O】
平移视图 【Ctrl】+【P】
交互式平移视图 【I】
放置高光(Highlight) 【Ctrl】+【H】
播放/停止动画 【/】
快速(Quick)渲染 【Shift】+【Q】
回到上一场景*作 【Ctrl】+【A】
回到上一视图*作 【Shift】+【A】
撤消场景*作 【Ctrl】+【Z】
撤消视图*作 【Shift】+【Z】
刷新所有视图 【1】
用前一次的参数进行渲染 【Shift】+【E】或【F9】
渲染配置 【Shift】+【R】或【F10】
在xy/yz/zx锁定中循环改变 【F8】
约束到X轴 【F5】
约束到Y轴 【F6】
透明显示所选物体(开关) 【Alt】+【X】
选择父物体 【PageUp】
选择子物体 【PageDown】
根据名称选择物体 【H】
选择锁定(开关) 【空格】
减淡所选物体的面(开关) 【F2】
显示所有视图网格(Grids)(开关) 【Shift】+【G】
显示/隐藏命令面板 【3】
显示/隐藏浮动工具条 【4】
显示最后一次渲染的图画 【Ctrl】+【I】
显示/隐藏主要工具栏【Alt】+【6】
显示/隐藏安全框 【Shift】+【F】
显示/隐藏所选物体的支架 【J】
显示/隐藏工具条 【Y】/【2】
百分比(Percent)捕捉(开关) 【Shift】+【Ctrl】+【P】
打开/关闭捕捉(Snap) 【S】
循环通过捕捉点 【Alt】+【空格】
声音(开关) 【\】
间隔放置物体 【Shift】+【I】
改变到光线视图 【Shift】+【4】
循环改变子物体层级 【Ins】
子物体选择(开关) 【Ctrl】+【B】
帖图材质(Texture)修正 【Ctrl】+【T】
加大动态坐标 【+】
减小动态坐标 【-】
激活动态坐标(开关) 【X】
精确输入转变量 【F12】
全部解冻 【7】
根据名字显示隐藏的物体 【5】
刷新背景图像(Background) 【Alt】+【Shift】+【Ctrl】+【B】
显示几何体外框(开关) 【F4】
视图背景(Background) 【Alt】+【B】
用方框(Box)快显几何体(开关) 【Shift】+【B】
打开虚拟现实 数字键盘【1】
虚拟视图向下移动 数字键盘【2】
虚拟视图向左移动 数字键盘【4】
虚拟视图向右移动 数字键盘【6】
虚拟视图向中移动 数字键盘【8】
虚拟视图放大 数字键盘【7】
虚拟视图缩小 数字键盘【9】
实色显示场景中的几何体(开关) 【F3】
全部视图显示所有物体 【Shift】+【Ctrl】+【Z】
*视窗缩放到选择物体范围(Extents) 【E】
缩放范围 【Alt】+【Ctrl】+【Z】
视窗放大两倍 【Shift】+数字键盘【+】
放大镜工具 【Z】
视窗缩小两倍 【Shift】+数字键盘【-】
根据框选进行放大 【Ctrl】+【w】
视窗交互式放大 【[】
视窗交互式缩小 【]】
轨迹视图
加入(Add)关键帧 【A】
前一时间单位 【<;】
下一时间单位 【>;】
编辑(Edit)关键帧模式 【E】
编辑区域模式 【F3】
编辑时间模式 【F2】
展开对象(Object)切换 【O】
展开轨迹(Track)切换 【T】
函数(Function)曲线模式 【F5】或【F】
锁定所选物体 【空格】
向上移动高亮显示 【↓】
向左轻移关键帧 【←】
向右轻移关键帧 【→】
位置区域模式 【F4】
回到上一场景*作 【Ctrl】+【A】
撤消场景*作 【Ctrl】+【Z】
用前一次的配置进行渲染 【F9】
渲染配置 【F10】
向下收拢 【Ctrl】+【↓】
向上收拢 【Ctrl】+【↑】
材质编辑器
用前一次的配置进行渲染 【F9】
渲染配置 【F10】
撤消场景*作 【Ctrl】+【Z】
示意(Schematic)视图
下一时间单位 【>;】
前一时间单位 【<;】
回到上一场景*作 【Ctrl】+【A】
绘制(Draw)区域 【D】
渲染(Render) 【R】
锁定工具栏(泊坞窗) 【空格】
草图大师基础
sketchup是一款主要面向室内外、园林等设计的三维设计软件,也常常被广大的设计师朋友们称为草图大师,因为相对于其他3d模型来说精细程度上的确是有一些差距,但是也是一款比较直观、灵活,易用的软件。
软件基础知识
我们想要掌握一款软件,那么软件的基础知识的掌握比较重要。比如说sketchup软件的基础工具,命令操作步骤。sketchup的基础工具主要是包括,二维的绘图工具,有画直线,矩形,圆,圆弧,多边形和手绘线等,然后是模型的编辑工具移动,旋转,缩放,推拉,路径跟随,偏移复制等。编辑工具是构建模型的常用命令。接着就是相关的测量工具和视图查看工具,最后就是导人视和剖面相关的命令。
下面是关于“环绕观察”是使用:
打开一个SketchUp文件,点按工具栏,环绕观察命令,在界面按下鼠标左键拖动可以实现环绕观察。
第2步,在其他工具下,如果想进行环绕观察,可以按下鼠标中间并拖动界面上下左右拖动,同样也可以实现环绕观察。
第3步居中显示,在任意工具下,单击鼠标滚轮,都可以让点击位置居中显示。
第4步,点按工具栏上的手型,也就是平移工具,然后在界面上按下鼠标左键拖动物体或画布,可以实现画布的平移。
第5步,在其他工具下,按下shift并按下鼠标中键拖动物体或画布,也可以实现画布的平移。
第6步,按下缩放工具后,在界面上按下鼠标左键,向上拖动放大显示界面,向下拖动会缩减显示界面,也可以通过向前或者向后滚动滚轮的方法实现该功能。
第7步,点按缩放范围会让界面中所有物体充满整个界面,该功能的快捷键是ctrl+shift+e或者另一个快捷键shift+z也可以实现该功能。
第8步,这两个命令是向前或者向后恢复视图。
详细的sketchup的基础工具介绍大家可以看看视频教程:
Sketchup基础工具【入门必备】:https://www.bilibili.com/video/BV1ze411T7K9/
下面介绍下sketchup怎么建模
1、建模前的准备工作
一般我们的景观方案确定好后,就可以把方案按照具体尺寸落到cad上面,如图1,但是图1的cad化的平面,最后导入su是需要简化cad线稿的,简化后的cad线稿,如图2。
图1
图2
2、CAD线稿整理
①另存一个cad
命名不能用中文,因为汉字和字母的算法不一样,SU可能识别出错。
②炸开组件
将新的cad里面的组件炸开。因为有些CAD文件,可能是用天正等软件绘制,导入SU后会消失。
③删除一些影响平面整体性的线
再删除字体、标高,雕塑,景石,坐凳,灯具,铺装填充等等一些影响平面整体性的线。
④线条高度归零
SU是在一个平面上面建模的,所以线条需要统一标高。
⑤归同一个图层
将所以线条归在同一个图层,方便后面清理cad。
⑥pu清理cad
清理cad其他图层,目的减少cad内存,导入su的时候不占太多内存。
3、SU建模前的整理
①SU开始界面
SU开始界面,会让我们选择一个模板,这里以2015版本为例,我们可以选择建筑设计-毫米这个模板进去su。
②导入cad线稿
SU导入cad的时候,会出现一个窗口,右边选项,记得点击打钩全部选项还有选择单位为毫米。如图3
③炸开线稿
④线稿封面
一般需要用到插件(胚子库)来封面,可以节省很多时间。插件自己网上下载哈。如图5
图3
图4
图5
4、SU建模
①正面建模
Su有正反面之分,正面为白色,反面为蓝色,模型外面需要是正面,为了导入lumion渲染的时候,可以识别,lumion课程可以移步我们的其他教程分享。
②成组(组件)建模
按照一定原则清晰的分成组或者组件,目的是为了方便后期修改,不会受场景中的其他东西干扰。编辑速度也快。
③贴材质
材质可以吸已有的模型的材质来用,也可以自己制作需要的材质,如图6
④放置建筑
模型大体完成,这样就可以进入lumion渲染,如果目前只需要su出图的话,再进行第五步
⑤放置植物,人物,小品
SU出图效果也不错,放置一些植物,人物,小品来营造氛围
⑥植物配置
植物配置方式有多种形式,总结来说就是二个字“层次”。
图6
关于sketchup建模的课程,大家可以看看以下视频学习以下:
最简单的3D建模软件:https://www.bilibili.com/video/BV13K4y1Q76R/?spm_id_from=333.337.search-card.all.click
从0到1,手把手带你学会SU建模:https://www.bilibili.com/video/BV1dh411b7zf/?spm_id_from=333.337.search-card.all.click
软件的快捷键
掌握快捷键知识,可以帮助我们在使用sketchup软件更加的流畅和方便,相对来说是一种进阶的知识。
学习资料推荐
《建筑装饰制图与识图(第4版)》紧密结合建筑装饰工程的实际应用,介绍了绘图工具的使用及制图的基本知识、画法几何基础知识、建筑及装饰制图与识图以及给排水、采暖与空调、建筑电气等设备施工图的识读等内容。书后附有装饰施工图实例,便于读者对照学习。
《中文版3ds Max 2020实用教程》
《3ds Max 2020+VRay效果图制作从入门到精通》
《室内设计精品集》集中了全国各地众多室内设计师在近两年所设计完成的优秀作品,涉及到住宅室内空间的各种类型,其中包括普通住宅、独立别墅、豪华公寓及各类样板间等。这些作品设计新颖、风格各异,有很多已经成为国内住宅室内空间设计的样板方案。
室内设计过程
室内设计的过程分为三个阶段,策划阶段、方案阶段、施工图阶段。
策划阶段
1、由甲方或业主提出要求,比如使用功能、经营理念、风格样式、投资费用等。
2、需要现场勘测,收集原始土建图纸资料。
3、由设计师与业主共同设计概念草图,草图需要反映功能、空间、技术、设计形式等方面。
方案阶段
1、在概念草图的基础上,深入设计,进行方案的分析和比较,比如功能分析、交通流线分析、空间使用情况分析、装修材料的比较选择。
2、与土建和装修的前后衔接,图纸需要设计承重结构、设施管道等。
施工图阶段
1、装修施工图
①设计说明、工程材料做法表、饰面材料分类表、装修门窗表;
②隔墙定位平面图、平面布置图、铺地平面图、天花布置图、放大平面图;
③立面图、剖面图
④大样图、详图
2、设备施工图
①给排水:系统、给排水布置、消防喷淋;
②电气:强电系统、灯具走线、开关插座、弱电系统、消防照明、消防监控;
③暖通:系统、空调布置
室内设计风格
现代风格
现代风格以流线型为主要设计,这种风格以平滑的表面,精心选择的家具以及中性或黑白配色的前卫艺术品闻名。现代主义的室内通常被称作“超现代空间”,采用木材、大理石和金属等的简单材料,与配色鲜明大胆的墙饰、照明灯具以及重要家具形成对比。
工业风格
工业风的设计灵感来源于工厂的翻新,工业风的设计以其质朴的哲学理念而闻名,即暴露管线、砖块、混凝土墙面和梁等建筑构件,这种室内设计风格通常还伴随着中性的色调,和混合着质朴材料的家具以及吊顶照明,与粗犷的空间形成对比。
北欧风格
这种风格在简洁的线条、简单实用的家具和充足的自然光中进一步被强调。此外在配色上,我们常见到全白的餐厅中置有黑色的雕塑或者黑白照片,它们创造一种出微妙而大胆的感觉。
日式北欧融合
自然材料的使用与光滑线条、温暖色调的平衡是现代日式美学的一大特点,与之不同的是,北欧风的室内色调以黑白灰为主,偶尔有中性色调以及金属点缀。现代日式与北欧设计结合,就形成了经典的美学。
复古风格
随着审美的发展,设计师需要在当代环境下重新构思旧风格,这种复古潮流一般是从20世纪下半叶中找寻灵感,常以明艳的色调、大胆的几何图案、花哨的装修或者中古家具的形式出现。
地中海风格
地中海风的设计以浅色而温暖的色调为特征,与蓝色和绿色形成对比,代表了阳光、海洋与郁郁葱葱的种植园。天然材料,如陶瓷、木材、纤维和锻铁的大量使用也常见于这类项目,此外还有装饰瓷砖表现地中海国家的植物群以及自然光。
极简主义设计
极简主义的室内设计使用最基本的物品来构建简单而干净的空间。它的特点是单色、功能性强、缺乏装饰和线条简洁,体现了“少即是多”的主张。
中式复古风格
中式复古风格是通过一些中式的装饰,装修出一种清雅高尚的风格。
中式装修在选材上也很是讲究,因为这是体现中式风格的一个重点部分,大家通常使用原木棕色来装修房屋,这样既温馨自然,也能充分的利用中式装修的古典元素。
在装饰品方面,最好都有中国元素在里面,像是屏风、山水画就是不错的选择,还可以加入一些盆栽,使屋内更加自然、漂亮。而且中国也非常讲究房屋的布局,讲究对称美,中式布局就是即使很小的空间也留有足够的空间供人活动。
新中式风格
新中式风格讲究空间的层次感与跳跃感。在需要隔绝视线的地方,则使用中式的屏风、窗棂、中式木门、工艺隔断、简约化的中式“博古架”等。通过这种新的分隔方式,单元式住宅就展现出中式家居的层次之美。再配以一些简约的造型为基础,添加了中式元素,使整体空间更加丰富,大而不空、厚而不重,有格调又不显压抑。
简约中式风格
中式简约装修风格整体兼有传统中式风格和现代简约风格之间,不会有中式那种沉闷,也不会有简约那种飘逸。沉稳大方是,不奢华,又不失品味。每一个房间,甚至在每一个角落都在简单的中式元素运用中沉淀出中国传统文化的魅力。
室内设计原则
1、 整体性设计原则:保证室内空间协调一致的美感;
2、 功能性设计原则:空间的使用功能如布局,界面装饰、陈设和环境气氛与功能统一;
3、 审美性设计原则:通过形,色、质、声、光等形式语言体现室内空间美感;
4、 技术性设计原则:一是比例尺度关系;二是材料应用和施工配合的关系;
5、 经济性设计原则:以最小的消耗达 到所需目的。
学习资料推荐
学习室内设计需要购买一些专门的学习教材,然后再配合视频教程系统学习,这样才能学的比较好。
教材:
1、《色彩构成》
2、《设计准则:成为自己的室内设计师》作者:伊莱恩·格里芬
本书内容:这本书讲述了许多不同的思维方式和习惯,不断地挑战你既定的认知。她分享了专业设计师设计每个房间用到的设计原则、尺寸、比例和道理,这些秘密很难在实践中学会
3、《室内设计师专用协调色搭配手册》作者:艾莉斯·芭珂丽
这篇实用指南为你提供200种经典配色方案。它将教你如何创造一个安静的卧室,宽敞的生活区和明亮、通风的厨房,探索哪些微妙的颜色组合可以唤起不同的情绪,创造不同的氛围。
4、《室内设计资料集》作者:张启曼,郑树阳
本书汇集了中央工艺美术学院环境艺术设计系30多年的教学和设计实践经验。它从艺术与技术的角度出发,既有丰富的理论指导,又有丰富的实践设计,包含了对国内外有很大参考价值的室内设计资料。是国内最全面、系统、实用的室内设计专业大型工具书。
视频课程:
室内设计零基础入门教程https://www.bilibili.com/video/BV1mx411d7Zn/?spm_id_from=333.337.search-card.all.click
cad室内设计施工图教程【全集】https://www.bilibili.com/video/BV1dC4y1H7fZ/?spm_id_from=333.337.search-card.all.click
彻底学会3DMAXhttps://www.bilibili.com/video/BV1Xa411T74r/?spm_id_from=333.337.search-card.all.click
除了以上的学习方法,我们还可以通过专门的室内设计资源网站资进行学习,如我要自学网、网易云课堂、Houzz、建E室内设计网、一兜糖、拓者设计吧、美间、中国设计联盟等等
6. 日式潮流穿搭
近几年日系穿搭也变得流行,很多女人也越来越喜欢日系风格。对于女人来说,多尝试不同文化下的穿搭风格,让自己的审美能力有了很大的提高。
日系风格多偏向于简约甜美,不同的是,这种简约大方中,是通过衣服的设计在凸显甜美气质。如果你也喜欢日系穿搭的话,那么你就要去研究日系穿搭的特点在哪?从而搭配出属于自己的搭配!